PC WORLD Online - Word ▌τin Faydal² Makrolar
Word For Windows iτin en faideli makrolar
Bu ay evinde, ofisinde bilgisayar kullanan PC World okuyucular² iτin ne yapal²m diye dⁿ■ⁿndⁿk, durduk. Bir de ne g÷relim, uzun zamand²r, Word ile ilgili bir ■eyler yapmam²■²z. Hemen kafam²zda bir ■im■ek τakt², ôokuyucular²m²za Word makrolar² verelimö dedik. Ne de olsa bⁿtⁿn bilgisayar kullan²c²lar² bilgisayarlar²ndan bir ■eyler yaz²p ka≡²da d÷kⁿyorlar. Gelen telefonlardan, mektup, faks ve e-mailÆlerden anlad²≡²m²z kadar² ile ■u anda TⁿrkiyeÆde en fazla kullan²lan kelime i■lem program² WordÆⁿn de≡i■ik sⁿrⁿmleri.
Word, asl²nda kendi ba■²na oldukτa yeterli bir kelime i■lem program². Kullan²m² da oldukτa kolay. Ancak yine de baz² eksiklikleri yok de≡il. Ne de olsa ôher yi≡idin ayr² bir yo≡urt yiyi■i varö. Bu yⁿzden de standart Word genel bir kullan²c² kesimine hitap ediyor. Ancak, her kullan²c²n²n kendi WordÆⁿnⁿ kendine g÷re ÷zelle■tirmesi de olas². Bu i■ iτin MAKROLAR kullan²l²yor. Temel olarak makrolar, bir dizi word komutunu tek bir tu■ kombinasyonuna ba≡l²yorlar. ▌leri seviye makrolar² kullanarak basit Word programlar² yapmak bile olas². Bu ay bu sayfalarda, popⁿler bir kelime i■lem program² olan WordÆⁿ kullan²rken h²z kazanmak iτin kullan²lan makrolar²n²n nas²l yarat²ld²≡²n² ve Word menⁿlerine, araτ τubuklar²na nas²l eklendi≡ini bulacaks²n²z. Bunlara ek olarak bir dizi de genel makro ÷rne≡i veriyoruz. Bu makrolar² kullanarak makro yazma yetene≡inizi geli■tirebilir, makrolar ile oynayarak WordÆⁿn ôkendinize g÷reö eksiklerini yazd²≡²n²z programlar ile giderebilirsiniz. Makrolar²m²z Word 6.0 alt²nda yarat²ld² ve test edildi ancak birkaτ ufarak teferek de≡i■iklikle di≡er Word sⁿrⁿmlerine de adapte edebilirsiniz. ▐imdi ad²m ad²m Word makrolar²n² bir inceleyelim bakal²m.
Makrolar² yaratmak
Word makrolar²n² yaratman²n iki yolu vard²r. Birinci metod, aynen kameraya τeker gibi, makronun otomatik olarak yapmas²n² istedi≡iniz ■eyleri bir defal²≡²na yapmak ve bunlar²n makro ■eklinde kaydetmek. Bu son derece basit olan metod genelde stil, font uygulamakta ve bunun gibi basit i■lemleri otomatikle■tirmekte kullan²l²yor. Daha karma■²k olan ikinci y÷ntem ise Wordbasic komutlar²n² kullanarak makroyu programlamak. Makro programlamak iτin τok az da olsa programc²l²k deneyimi gerekiyor. Sizlere bu ay verdi≡imiz makrolar programlanm²■ makrolar, bunlar² WordÆⁿn iτine eklemeniz gerekiyor.
Word makrolar², belgelerin veya belge ■ablonlar²n²n iτine yap²■t²r²lm²■ olarak kullan²l²yorlar. Dergide d÷kⁿmⁿnⁿ verdi≡imiz makrolar² bⁿtⁿn Word belgelerinizde kullanmak iτin NORMAL.DOT adl² ana ■ablona eklemelisiniz. Bunu, a■a≡²da tarif edilen ad²mlar² izleyerek gerτekle■tirebilirsiniz. A■a≡²da, ÷rnek makrolar²m²zdan birincisi olan sonrakipencere makrosunu kendi WordÆⁿnⁿze nas²l ekleyece≡inizi bulacaks²n²z.
Makronun ad²n²n belirlenmesi: ╓ncelikle Dosya menⁿsⁿnden Yeni komutunu τal²■t²rarak yeni, bo■ bir Word belgesi aτ²n. Daha sonra, Araτlar menⁿsⁿnden Makro komutunu τal²■t²r²n ve Makro penceresini aτ²n. Ekrana gelecek olan diyalog kutusunun Makro Ad² b÷lⁿmⁿndeki metin kutusuna makroya verece≡iniz ismi girin ve Yarat dⁿ≡mesine bas²n. ╓rnek iτin yandaki resme bakabilirsiniz.
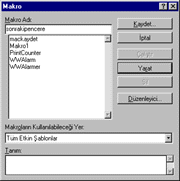 Makroyu girmek: Yarat dⁿ≡mesine bast²≡²n²zda Word ekrana bo■ bir makro dⁿzenleme penceresi aτacakt²r. Bu bo■ alana makro komutlar²n² dergide yaz²ld²≡² gibi girin. Makroyu yazmay² bitirdikten sonra <ctrl> <F4> tu■lar²na basarak makro dⁿzenleme penceresini kapat²n. Bu tu■lara bast²≡²n²zda makroda yap²lan de≡i■iklikleri kaydetmek isteyip istemedi≡inizi soran bir diyalog kutusu ile kar■²la■acaks²n²z. Diyalog kutusuna EVET cevab²n² verin.
Makroyu girmek: Yarat dⁿ≡mesine bast²≡²n²zda Word ekrana bo■ bir makro dⁿzenleme penceresi aτacakt²r. Bu bo■ alana makro komutlar²n² dergide yaz²ld²≡² gibi girin. Makroyu yazmay² bitirdikten sonra <ctrl> <F4> tu■lar²na basarak makro dⁿzenleme penceresini kapat²n. Bu tu■lara bast²≡²n²zda makroda yap²lan de≡i■iklikleri kaydetmek isteyip istemedi≡inizi soran bir diyalog kutusu ile kar■²la■acaks²n²z. Diyalog kutusuna EVET cevab²n² verin.
Art²k WordÆⁿnⁿzⁿn sonrakipencere ad²nda yeni bir makrosu bulunuyor. Makroyu τal²■t²rmak iτin yine Araτlar menⁿsⁿnden Makro komutunu τal²■t²r²n. Ekrana gelecek olan diyalog kutusunda listelenen makrolardan sonrakipencere ⁿzerine τift t²klay²n. ╟ift t²klad²≡²n²zda makronuz τal²■acakt²r.
Makronuzu her seferinde bu y÷ntemi kullanarak τal²■t²rmak elbette hiτ pratik de≡il. Neyse ki bir Word makrosunu τal²■t²rman²n bir sⁿrⁿ yolu var. Bunlardan ikisini burada anlataca≡²m, siz i■inize gelen metodu kullanmakta serbestsiniz.
 Makroyu araτ τubuklar²na eklemek: WordÆⁿn araτ τubuklar²ndan herhangi birisine az ÷nce kaydetti≡iniz makroyu τal²■t²racak bir dⁿ≡me koyabilirsiniz. Bunun iτin, Araτlar menⁿsⁿnden ╓zelle■tir komutunu τal²■t²r²n. Ekrana gelecek olan ╓zelle■tir diyalog kutusunun Araτ ╟ubuklar² b÷lⁿmⁿne gelin. Burada, kategoriler b÷lⁿmⁿndeki listeden MakrolarƲ seτin. Bu seτimi yapt²≡²n²zda, listenin sa≡ taraf²ndaki b÷lⁿmde kay²tl² olan makrolar ekrana gelecektir. Burada istedi≡iniz makronun (bizim ÷rne≡imizde sorakipencereÆnin) ⁿzerine gelin. Bu sat²ra sol fare dⁿ≡mesi ile t²klay²n ve dⁿ≡meyi bas²l² tutun. Bunu yapt²≡²n²zda fare imleci ■ekil de≡i■tirecek ve bir kayan dⁿ≡meye benzeyecektir. Bu dⁿ≡meyi sⁿrⁿkleyip makroyu ba≡lamak istedi≡iniz Araτ ╟ubu≡unun ⁿzerine b²rak²n.
Makroyu araτ τubuklar²na eklemek: WordÆⁿn araτ τubuklar²ndan herhangi birisine az ÷nce kaydetti≡iniz makroyu τal²■t²racak bir dⁿ≡me koyabilirsiniz. Bunun iτin, Araτlar menⁿsⁿnden ╓zelle■tir komutunu τal²■t²r²n. Ekrana gelecek olan ╓zelle■tir diyalog kutusunun Araτ ╟ubuklar² b÷lⁿmⁿne gelin. Burada, kategoriler b÷lⁿmⁿndeki listeden MakrolarƲ seτin. Bu seτimi yapt²≡²n²zda, listenin sa≡ taraf²ndaki b÷lⁿmde kay²tl² olan makrolar ekrana gelecektir. Burada istedi≡iniz makronun (bizim ÷rne≡imizde sorakipencereÆnin) ⁿzerine gelin. Bu sat²ra sol fare dⁿ≡mesi ile t²klay²n ve dⁿ≡meyi bas²l² tutun. Bunu yapt²≡²n²zda fare imleci ■ekil de≡i■tirecek ve bir kayan dⁿ≡meye benzeyecektir. Bu dⁿ≡meyi sⁿrⁿkleyip makroyu ba≡lamak istedi≡iniz Araτ ╟ubu≡unun ⁿzerine b²rak²n.
Bu i■lemi yapt²≡²n²zda ekrana yeni bir diyalog kutusu aτ²lacakt²r. Bu diyalog kutusundan, makroyu τal²■t²racak olan dⁿ≡menin simgesini belirleyebilirsiniz. ▄zerinde yaz² yazan (sonraki pencere) dⁿz bir dⁿ≡me veya ⁿzerinde gⁿlen adam, z²playan tavus ku■u gibi ■irin bir simge kullanabilirsiniz. Buradaki ad²m sizin zevkinize kalm²■. Bizim ÷rne≡imizde, normal bir yaz²l² dⁿ≡me kullan²ld².
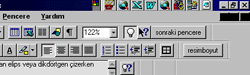
Makroyu menⁿlere eklemek: Makronuza WordÆⁿn menⁿlerinden de eri■ebilirsiniz. Bunun iτin, yine Araτlar menⁿsⁿnden ╓zelle■tir komutunu τal²■t²r²n. Ancak bu sefer ekrana gelecek olan diyalog kutusunun Menⁿler b÷lⁿmⁿne gidin. Burada, kategoriler b÷lⁿmⁿnde MakrolarÆa gidin. Sa≡ taraftaki listeden makronuzu bulun. Hemen alt tarafta iki adet a■a≡² do≡ru aτ²lan liste kutusu g÷receksiniz. Bunlardan De≡i■tirilecek Menⁿ listesinden makroyu hangi menⁿye ekleyece≡inizi, Menⁿdeki Konum b÷lⁿmⁿnden ise
makronun menⁿnⁿn neresine yerle■tirilece≡ini ayarl²yorsunuz. Buray² [Otomatik] olarak b²rakabilirsiniz. Menⁿdeki ad b÷lⁿmⁿnde makronuzu τal²■t²racak olan komutunu menⁿdeki ad² belirlenir. Bⁿtⁿn Windows uygulamalar²n²n menⁿlerinde ve menⁿ
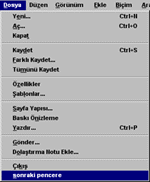 komutlar²nda alt² τizgili harfler vard²r. Bu harfler menⁿlere fare yerine klavye kullanarak eri■mek isteyenler iτin dⁿ■ⁿnⁿlmⁿ■tⁿr ve oldukτa da kullan²■l²d²rlar. A■a≡²daki ÷rnek ekranda, sonrakipencere makrosunu τal²■t²ran sonraki pencere komutunun Dosya menⁿsⁿnde otomatik olarak bir yerlere yerle■tirilece≡i ve k²sayol tu■unun da s olaca≡² g÷rⁿlⁿyor.
komutlar²nda alt² τizgili harfler vard²r. Bu harfler menⁿlere fare yerine klavye kullanarak eri■mek isteyenler iτin dⁿ■ⁿnⁿlmⁿ■tⁿr ve oldukτa da kullan²■l²d²rlar. A■a≡²daki ÷rnek ekranda, sonrakipencere makrosunu τal²■t²ran sonraki pencere komutunun Dosya menⁿsⁿnde otomatik olarak bir yerlere yerle■tirilece≡i ve k²sayol tu■unun da s olaca≡² g÷rⁿlⁿyor.
Ayarlar² b÷ylece yapt²ktan sonra Ekle dⁿ≡mesine bas²n. Bu dⁿ≡meye bast²≡²n²zda istedi≡iniz makro istedi≡iniz menⁿye eklenecek ve aτ²k olan diyalog kutusu kapat²lacakt²r.
▌■te WordÆⁿn ayr²lmaz bir parτas² olan makrolar, b÷yle kullan²l²yor. ▐imdi s²rada sizler iτin haz²rlad²≡²m²z makrolar var. Bunlar² WordÆⁿnⁿze girerek kendinize daha verimli bir kelime i■lem ortam² haz²rlayabilirsiniz. Dahas², bu makrolar ⁿzerinde τal²■²p, biraz da WordbasicÆin HELP dosyalar²n² kurcalayarak rutin i■lerinizi son derece kolay bir ■ekilde halledecek makrolar yaratabilirsiniz. Siz huzur iτinde τal²■²rken herkes de sizin WordÆⁿnⁿzⁿ k²skan²r. Bizden s÷ylemesi...
Word Makrolar²ndan bir τelenk
Belge pencereleri aras²nda geτi■ yapmak
Belgeye Bilgi Eklemek
Rehber Yaratmak
Dosya Kopyalama
H²zl² Dosya Bulma
Resim Boyutland²rma
Hesap Makinesi
Word Belgesi kaτ kere yazd²r²ld²?
Aτ²k belgeleri kapatmak
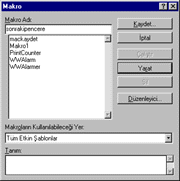 Makroyu girmek: Yarat dⁿ≡mesine bast²≡²n²zda Word ekrana bo■ bir makro dⁿzenleme penceresi aτacakt²r. Bu bo■ alana makro komutlar²n² dergide yaz²ld²≡² gibi girin. Makroyu yazmay² bitirdikten sonra <ctrl> <F4> tu■lar²na basarak makro dⁿzenleme penceresini kapat²n. Bu tu■lara bast²≡²n²zda makroda yap²lan de≡i■iklikleri kaydetmek isteyip istemedi≡inizi soran bir diyalog kutusu ile kar■²la■acaks²n²z. Diyalog kutusuna EVET cevab²n² verin.
Makroyu girmek: Yarat dⁿ≡mesine bast²≡²n²zda Word ekrana bo■ bir makro dⁿzenleme penceresi aτacakt²r. Bu bo■ alana makro komutlar²n² dergide yaz²ld²≡² gibi girin. Makroyu yazmay² bitirdikten sonra <ctrl> <F4> tu■lar²na basarak makro dⁿzenleme penceresini kapat²n. Bu tu■lara bast²≡²n²zda makroda yap²lan de≡i■iklikleri kaydetmek isteyip istemedi≡inizi soran bir diyalog kutusu ile kar■²la■acaks²n²z. Diyalog kutusuna EVET cevab²n² verin.
 Makroyu araτ τubuklar²na eklemek: WordÆⁿn araτ τubuklar²ndan herhangi birisine az ÷nce kaydetti≡iniz makroyu τal²■t²racak bir dⁿ≡me koyabilirsiniz. Bunun iτin, Araτlar menⁿsⁿnden ╓zelle■tir komutunu τal²■t²r²n. Ekrana gelecek olan ╓zelle■tir diyalog kutusunun Araτ ╟ubuklar² b÷lⁿmⁿne gelin. Burada, kategoriler b÷lⁿmⁿndeki listeden MakrolarƲ seτin. Bu seτimi yapt²≡²n²zda, listenin sa≡ taraf²ndaki b÷lⁿmde kay²tl² olan makrolar ekrana gelecektir. Burada istedi≡iniz makronun (bizim ÷rne≡imizde sorakipencereÆnin) ⁿzerine gelin. Bu sat²ra sol fare dⁿ≡mesi ile t²klay²n ve dⁿ≡meyi bas²l² tutun. Bunu yapt²≡²n²zda fare imleci ■ekil de≡i■tirecek ve bir kayan dⁿ≡meye benzeyecektir. Bu dⁿ≡meyi sⁿrⁿkleyip makroyu ba≡lamak istedi≡iniz Araτ ╟ubu≡unun ⁿzerine b²rak²n.
Makroyu araτ τubuklar²na eklemek: WordÆⁿn araτ τubuklar²ndan herhangi birisine az ÷nce kaydetti≡iniz makroyu τal²■t²racak bir dⁿ≡me koyabilirsiniz. Bunun iτin, Araτlar menⁿsⁿnden ╓zelle■tir komutunu τal²■t²r²n. Ekrana gelecek olan ╓zelle■tir diyalog kutusunun Araτ ╟ubuklar² b÷lⁿmⁿne gelin. Burada, kategoriler b÷lⁿmⁿndeki listeden MakrolarƲ seτin. Bu seτimi yapt²≡²n²zda, listenin sa≡ taraf²ndaki b÷lⁿmde kay²tl² olan makrolar ekrana gelecektir. Burada istedi≡iniz makronun (bizim ÷rne≡imizde sorakipencereÆnin) ⁿzerine gelin. Bu sat²ra sol fare dⁿ≡mesi ile t²klay²n ve dⁿ≡meyi bas²l² tutun. Bunu yapt²≡²n²zda fare imleci ■ekil de≡i■tirecek ve bir kayan dⁿ≡meye benzeyecektir. Bu dⁿ≡meyi sⁿrⁿkleyip makroyu ba≡lamak istedi≡iniz Araτ ╟ubu≡unun ⁿzerine b²rak²n.
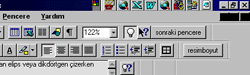
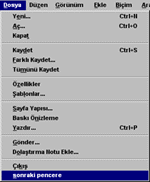 komutlar²nda alt² τizgili harfler vard²r. Bu harfler menⁿlere fare yerine klavye kullanarak eri■mek isteyenler iτin dⁿ■ⁿnⁿlmⁿ■tⁿr ve oldukτa da kullan²■l²d²rlar. A■a≡²daki ÷rnek ekranda, sonrakipencere makrosunu τal²■t²ran sonraki pencere komutunun Dosya menⁿsⁿnde otomatik olarak bir yerlere yerle■tirilece≡i ve k²sayol tu■unun da s olaca≡² g÷rⁿlⁿyor.
komutlar²nda alt² τizgili harfler vard²r. Bu harfler menⁿlere fare yerine klavye kullanarak eri■mek isteyenler iτin dⁿ■ⁿnⁿlmⁿ■tⁿr ve oldukτa da kullan²■l²d²rlar. A■a≡²daki ÷rnek ekranda, sonrakipencere makrosunu τal²■t²ran sonraki pencere komutunun Dosya menⁿsⁿnde otomatik olarak bir yerlere yerle■tirilece≡i ve k²sayol tu■unun da s olaca≡² g÷rⁿlⁿyor.